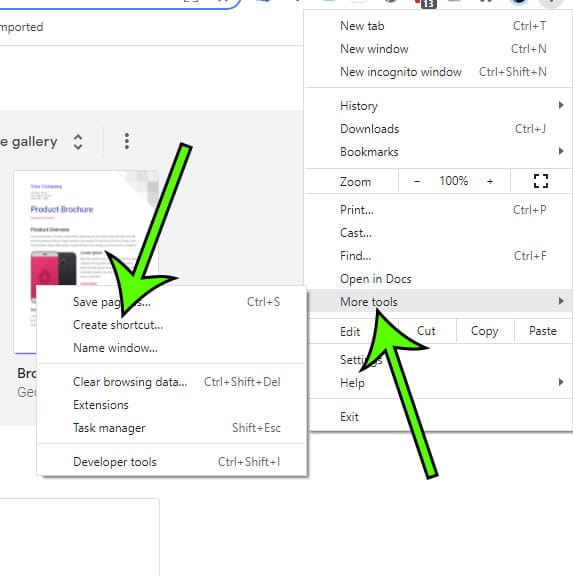
The suite of Google apps that are available to Google users includes a presentation tool called Google Slides, a spreadsheet tool called Google Sheets, and a word processing tool via the Google Docs app. Typically you will open a Web browser and navigate to the applications, but you might be looking for a way to make them more accessible from your computer’s desktop.
Google Docs, Sheets, and Slides are convenient options when you want to create or edit documents, and need to access your files remotely. The only downside is that these apps can be difficult to launch quickly from a desktop due to the loading time.
Did you know that it’s easy to create a desktop shortcut for your favorite Google productivity app? Whether you want quick access to Docs, Sheets, or Slides, you have the option of generating shortcuts to specific files. Since Google has kept the desktop versions of their productivity apps in browsers, then you can simply create shortcuts to those apps on the desktop of your Windows or Mac computer.
Continue reading our guide below for more on using Google Docs on desktop if you would like a more convenient way to access the application from your Windows computer.
Contents hideOur article continues below with additional information on how to add Google Docs on desktop, including pictures of these steps.
Our tutorial on how to make Google Docs vertical text will show you how to use the versatile drawing tool in your documents.
There are a couple of different options you can employ if you want to make it easier to use Google Docs from your computer’s desktop. We discuss some of those options below, along with how you can use them.
Google Chrome has made generating links for docs very easy. With their handy ‘Create Shortcut’ option, anyone can have quick access by adding it right onto their desktop in one click through an intuitive interface, as seen below:
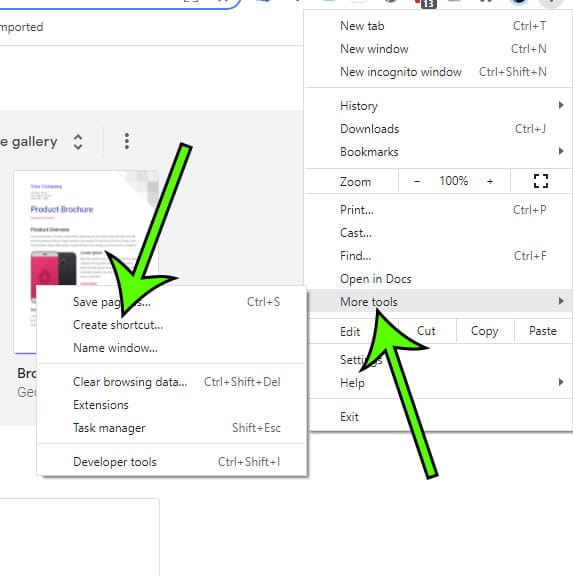
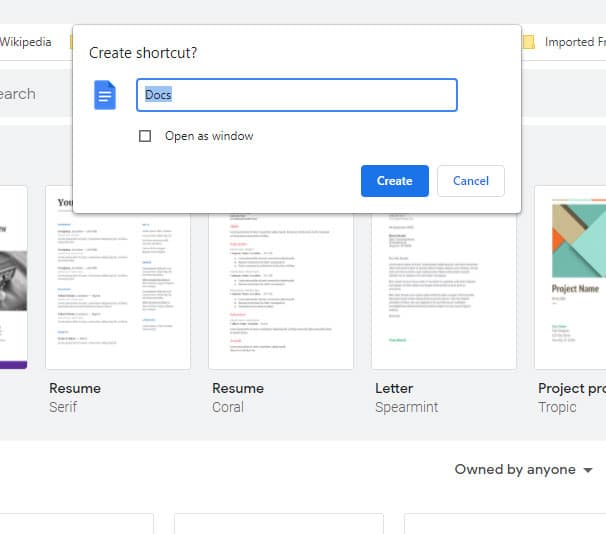
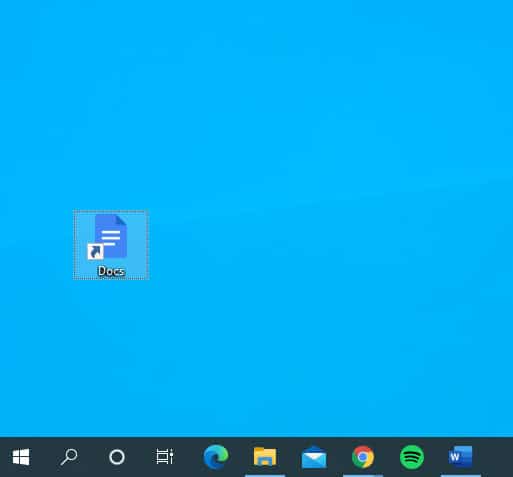
Yet another way that you can create a desktop shortcut from your browser is via a simple drag and drop action, which we discuss in the next section.
Related: You can also read our what is the Excel new sheet shortcut tutorial if you work with spreadsheets and are looking for a faster way to add more worksheets.
This method is even more convenient, however, you need to use the windowed mode as you will be performing a drag and drop to your desktop. Usually, when I use this method I adjust the size of the window slightly so that it doesn’t take up the whole screen. This makes it much easier to perform the drag to the desktop.
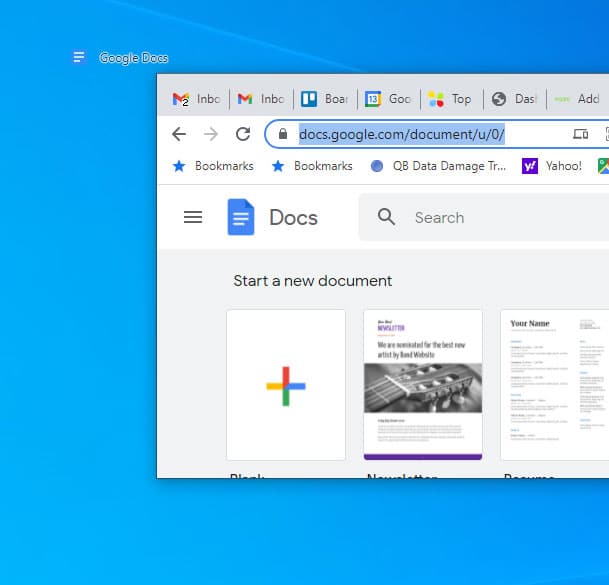
Now when you double-click that icon it will open Google Docs in your default Web browser.
Now that you know more about using Google Docs on desktop you can find out more about working with Google Docs and other files in Google Drive.
As you learn more about the free services that are included with your Google Account, you will certainly encounter the phrase “Google Drive.” If you aren’t sure what that means then you can continue reading below to find out.
Google Drive is a cloud-based storage service that lets you store documents, photos, and videos on Google’s servers (in the “cloud”) so that you can access them from anywhere.
These files are then available to be viewed through desktop programs like Google Docs.
Google Drive helps you bring together all of your stuff and keep it all organized. This can include your work documents, photos from last weekend, videos from YouTube, notes from classes or meetings, PDFs of your favorite recipes—and access them everywhere.
With 15 GB of free storage space, you’ll never have to delete a file or worry about storage space again. But, if you do find that you are running out of space, you can always purchase more.
Google Drive Web App is the main portion of the tool, and it’s where you can manage all of your files, upload new content, and access most tools within Google Docs, Sheets & Slides.
However, if you want quick file or folder access on your computer from the Google Drive web application, then using the Google Drive desktop app may be the best way to achieve that.
For many users, file type limitations can prove to be significant. Google Drive supports many file types including .jpeg, .png, mpeg4, .mov, and .avi.
File size limits are also in place in Google Drive, and they are as follows.
Google Drive is a cloud-based application that allows users to store their documents in one place. The app became popular due to its seamless and user-friendly interface and can be used on any device with an internet connection.
Not only does Google Drive offer document storage, but it comes equipped with powerful editing features like Share options and a Manage Revisions option as well!
Imagine that you are a college student and need to collaborate on an assignment with your peers- but every time the document gets shared something changes.
Luckily there is Google Drive! With this service, all people involved in editing the paper can edit it simultaneously without being interrupted by others making edits at another location because they’re saving versions of their work. You have no excuse not to be collaborating now, thanks to these nifty features!
The Manage Revisions option allows you to look at all the previously stored versions of a document. Any revisions being made do not override the original document. Rather, any revisions being made are saved as a version, so you can always go back to the previous versions if you want to.
Google Drive can store 100 revisions for up to 30days. There is also a Do Not Auto Delete feature that can prove to be handy if you accidentally edited an important business proposal.
Google Drive offers a preview feature for most file types, including pdf files. This is great when you just want to have a quick look at what’s inside without opening and downloading the whole thing!
To fully experience the resourcefulness of Google Drive, Google recommends installing its desktop app. You can download the Google Drive desktop app by going to the Google Drive download page at this link:
Then scrolling down and clicking the “Download” button next to the “Individuals” option.
There are a variety of reasons why people need access to both the Web App and Desktop Application in order to get all possible benefits from using it – one being that these two pieces work together beautifully when used properly!
The installation process for Google Drive is fairly straightforward, and Due to the two-way sync, you have full control over your saved or created documents on both sides.
This means they will always stay up-to-date no matter what device or platform you’re currently using them on so long as there’s an internet connection available!
If you were making a presentation for work and saved it in your Google Drive folder, imagine how easy it will be to share with colleagues.
Your coworkers can edit the file from their computers, or they can make a new copy of the presentation that has different changes on it.
The best part about this system is if someone makes an update at work but forgets to upload it back into your drive, there’s no need to worry!
It’ll happen automatically when you open up your google slides at home later that evening after leaving the office.
Now that we have a basic understanding of what Google Drive’s web and desktop can offer, here are some limitations to consider before you start to rely on Google Drive completely.
Your Wi-Fi at home may be reliable most of the time, but there are different standards for public Wi-Fi.
When you’re traveling and working on a long project in person with your laptop, it’s best to find out if that place has good internet before relying on just one connection point.
You can check their bandwidth or read reviews online because many people who work from all over will tell you this isn’t something they want to take lightly!
Also, when you consider editing a 1080p video online, even the most reliable and fastest cable connection may not be able to provide the required bandwidth.
Editing photos is a tedious job. So, which would you prefer? A complex web interface or the powerful Adobe Photoshop installed on your hard drive?
Google Drive supports many apps, but all of them lack functionality compared to programs such as these already pre-installed onto our computers like Adobe Photoshop.
Google’s desktop app searches for files in the Google Drive folder on your computer, but Windows has nothing comparable, unlike its online search engine counterpart.
When you are searching through a large amount of data, it makes more sense to use a faster program like Google’s web application which is much faster, and not to rely on Windows’s less reliable built-in search function.
One other useful ability of Google Drive allows you to access your files even when you’re offline. While it does require a little bit of setup to work offline with Google apps, it is something useful that makes Google Docs more of a contemporary of Microsoft Word. Note that you will need to use Google Chrome and you will need to be signed in to your Google Account in Chrome for this to work. You can enable Google Drive offline access with the following steps.
Step 1: Open Google Chrome and navigate to drive.google.com/drive/settings.
Step 2: Check the box to the left of Create, open, and edit your recent Google Docs, Sheets, and Slides files on this device while offline. This setting is automatically saved when you check it.
Step 3: Click the blue Done button to close the Settings menu.
Now you can go back to your Google Drive, right-click a file that you want to access while offline, then check the button to the right of Available offline. Local information about the file will be saved, making it available for offline use.
The main difference between Google Drive in a Web browser and the desktop app is that they serve separate functions and allow Google Drive to be more than just storage. By combining the features of these two apps you can turn it into a productivity platform that really helps to increase its versatility.
By using Google Docs on desktop you can take advantage of file synchronization and backup; files placed in your local Google Drive folder will be synced to the web.
It works vice versa, too; files uploaded online and shared with you by others will also be synced to the Google Drive folder on your computer for local access.
Google Drive is not just a cloud storage platform anymore. It’s become an entire productivity suite and the key to getting work done quickly, efficiently, and conveniently.
The web app provides easy access to your files without having to download anything – it even loads faster than the desktop client! Many other features are provided by both apps that make them worth using together for ultimate convenience on all devices.
If you have stepped into the Google ecosystem and find that you often use Google Docs, Sheets, or Slides to create documents and edit files, then you can gain a lot by installing the Google Drive app on your desktop.
Matt Jacobs has been working as an IT consultant for small businesses since receiving his Master’s degree in 2003. While he still does some consulting work, his primary focus now is on creating technology support content for SupportYourTech.com.
His work can be found on many websites and focuses on topics such as Microsoft Office, Apple devices, Android devices, Photoshop, and more.